태블로의 기본화면
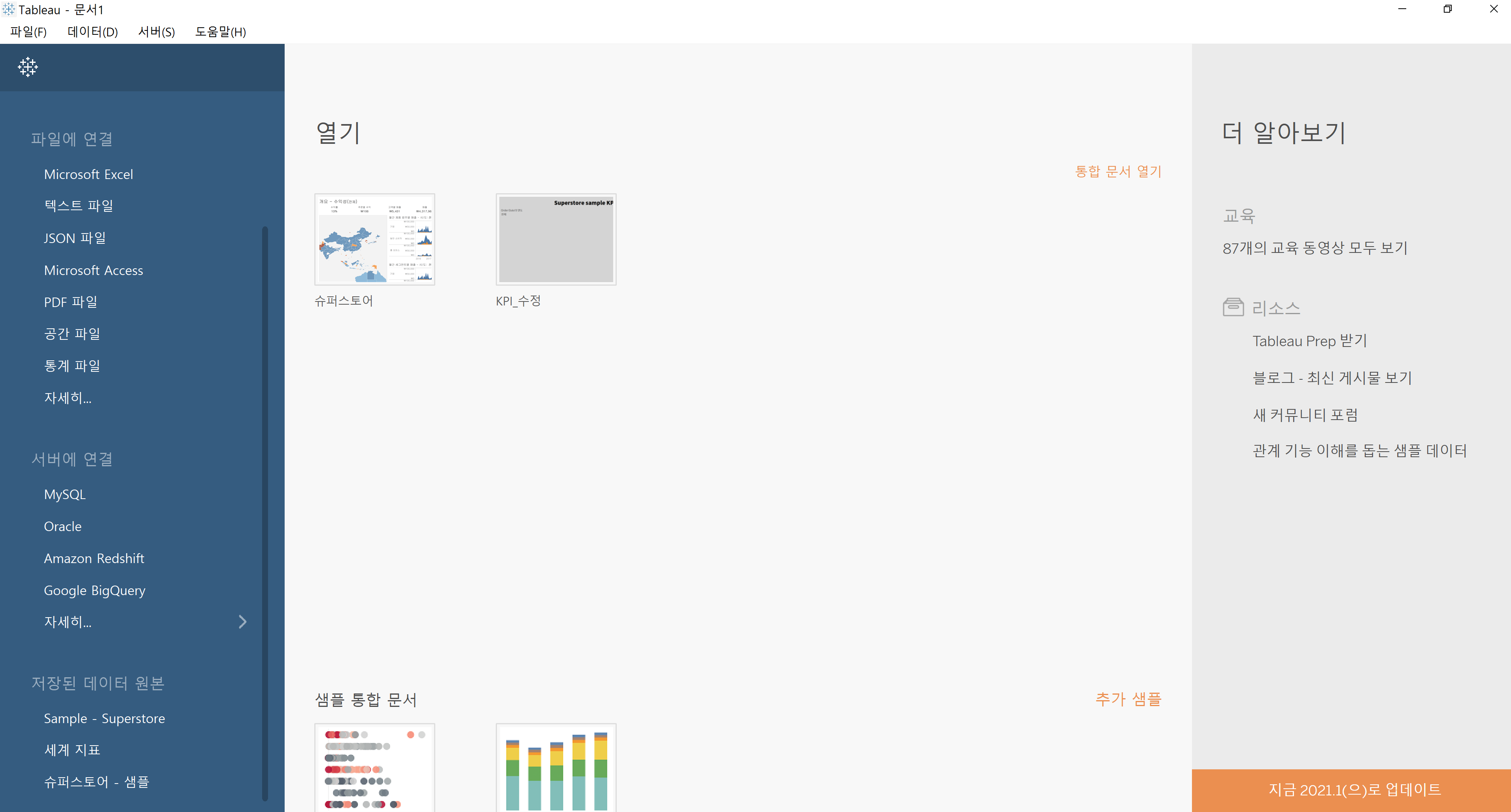
태블로를 클릭하여 들어간다면 위와 같은 화면이 표시된다. 왼쪽에 짙은 파란색으로 되어 있는 부분은 데이터를 불러오는 곳이고, 중앙에 있는 부분은 내가 지금까지 했던 대시보드와 작업 파일들이다. 그리고 오른쪽은 태블로에서 자체적으로 만든 교육자료와 리소스 자료들이 있다. 왼쪽 아래 -> 저장된 데이터 원본 -> Sample- superstore를 눌러 태블로에서 기본적으로 제공해주는 샘플 데이터를 열어보도록 하자.
시트 기본화면

시트는 위와 같은 화면으로 구성되어 있다. 왼쪽은 데이터들을 테이블과 행, 열의 형태로 나타낸 것이고 중앙 시트 부분과 행, 열, 페이지, 필터, 마크 등을 변경시켜 차트를 만들 수 있다.
bar차트 그리기
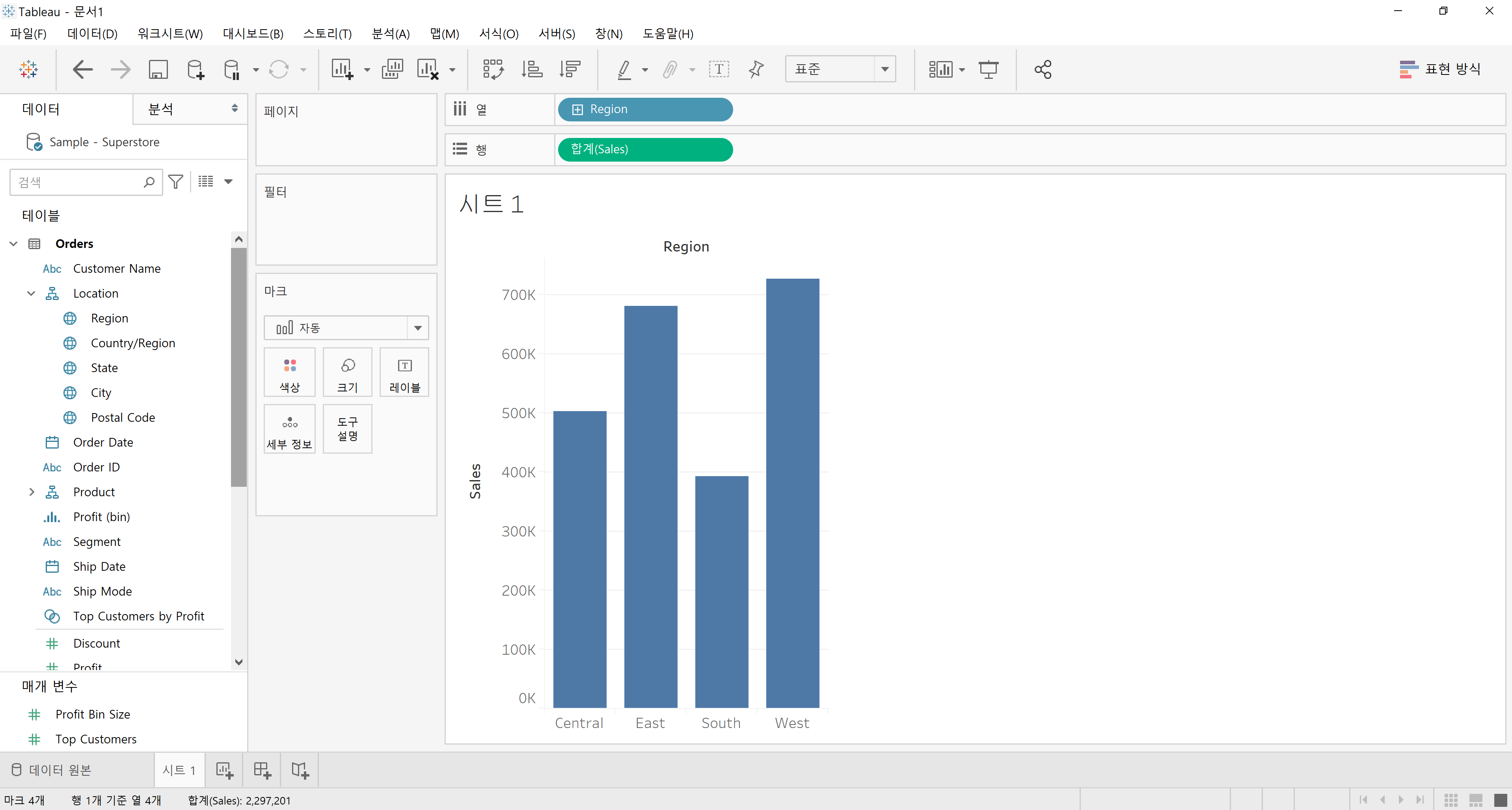
왼쪽 테이블의 orders를 열어보도록 하자. 왼쪽의 region, discount, sales와 같은 데이터들이 있는데 이 데이터의 파란색부분은 기본적으로 차원이라고 부르며, 기준이 되는 데이터라고 보면된다. 그리고 초록색으로 되어 있는 부분은 측정값이라고 말하며 해당 차트에서 나타낼 값이라고 보면 된다. 그리고 차트를 만드는 방법은 내가 원하는 값들을 상단에 행과 열 부분에 드래그 앤 드롭하거나 더블클릭하면 값이 자동으로 나온다. 사진의 차트는 Region별 Sales를 살펴본 것이다.
효과적인 bar차트 만들기
1. 열 필드명 숨기기
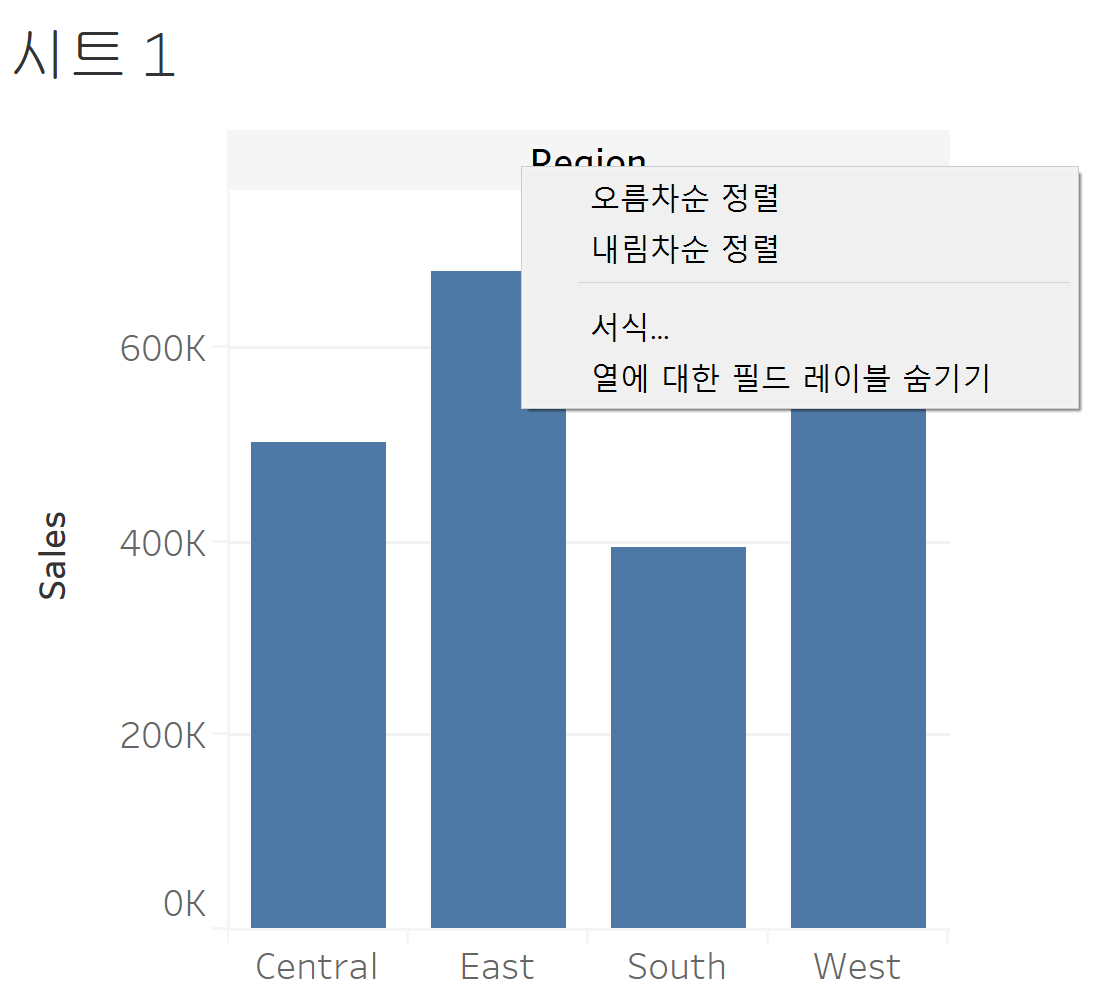
열 필드명이 차트의 이름으로 들어가 있는데 Region을 굳이 안 넣어도 Region인 걸 알아볼 수 있으니 숨기도록 한다.
2. 세로축 머리글 표시 해제 & 마크 레이블(값) 표시
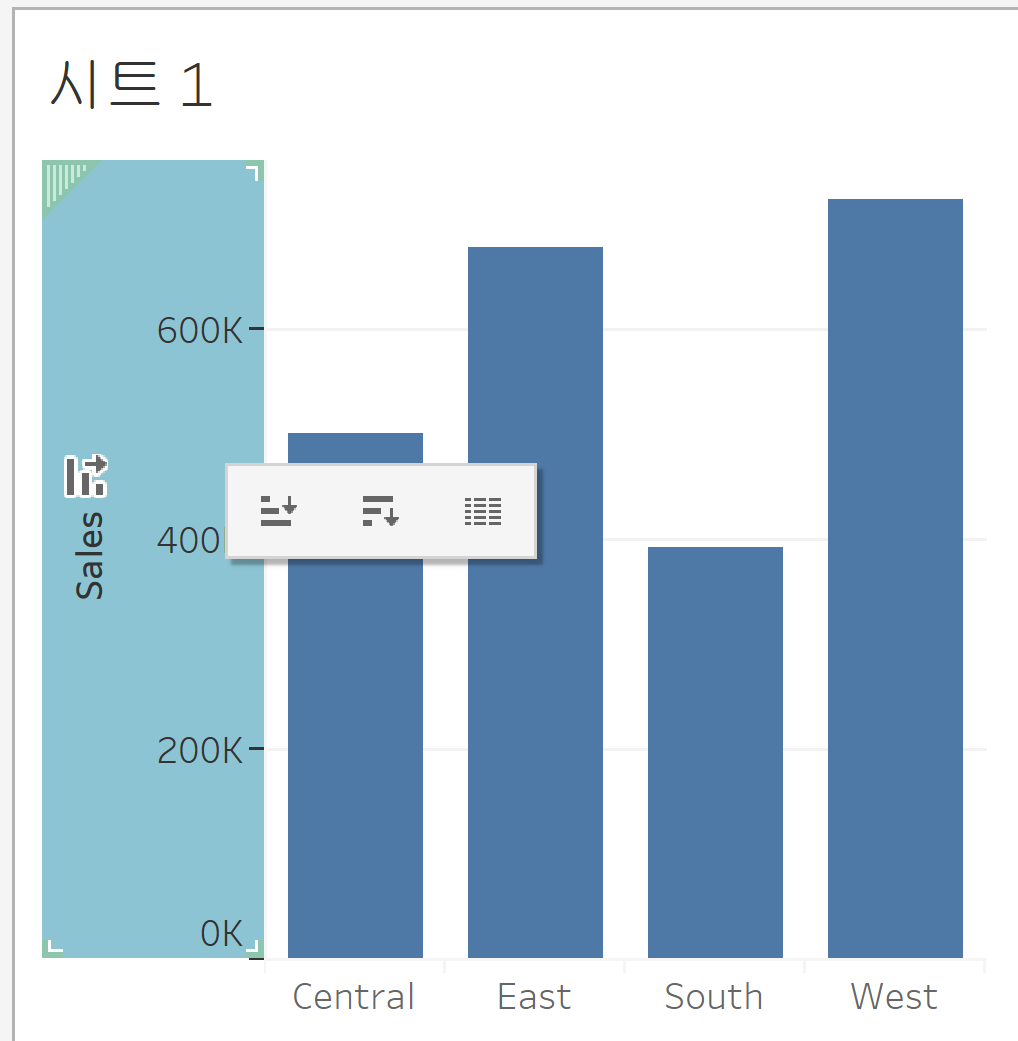
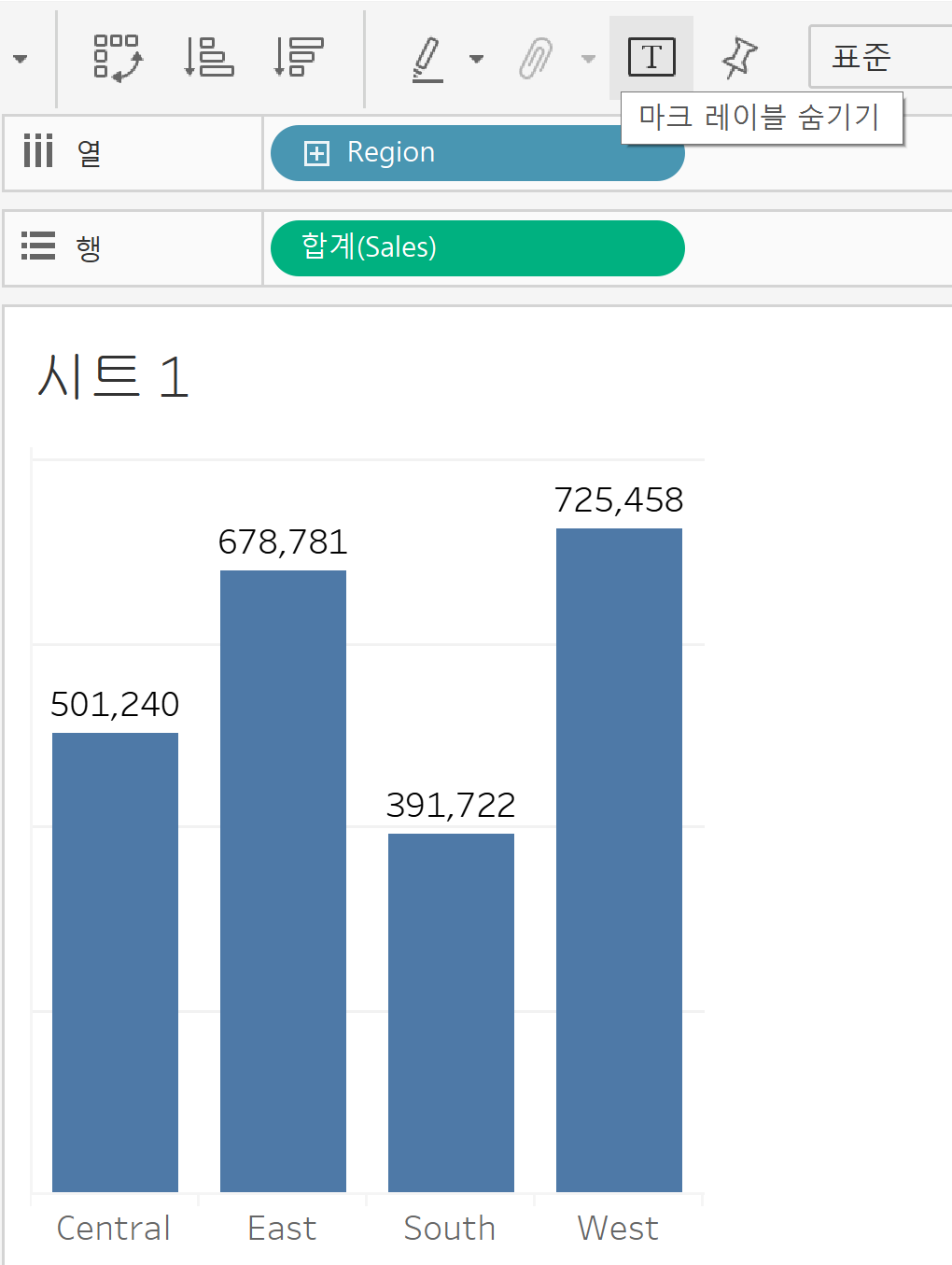
세로축의 머리글 표시를 해제한 후, 레이블 값을 표시하면 막대 차트가 더욱 깔끔하게 보인다.
3. 불필요한 참조선 없애기
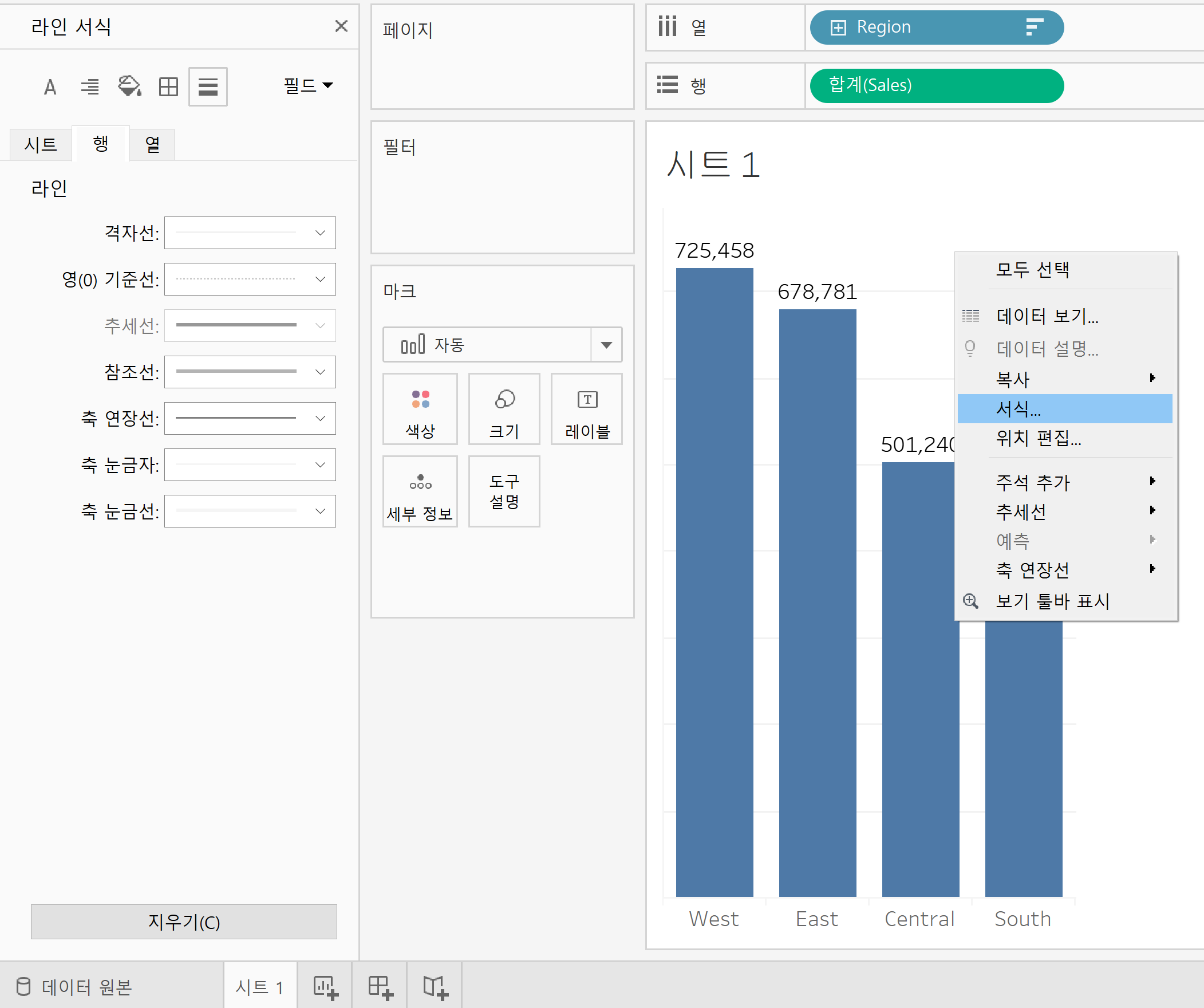
가로선과 세로선은 보기에 깔끔하지 않을 수 있으니, 차트에서 오른쪽 클릭 후 서식에 들어가 라인서식을 클릭한다. 그 후 해당되는 격자선을 없음으로하면 참조선이 사라지게 된다.
4. 0이 되는 기준선 표시
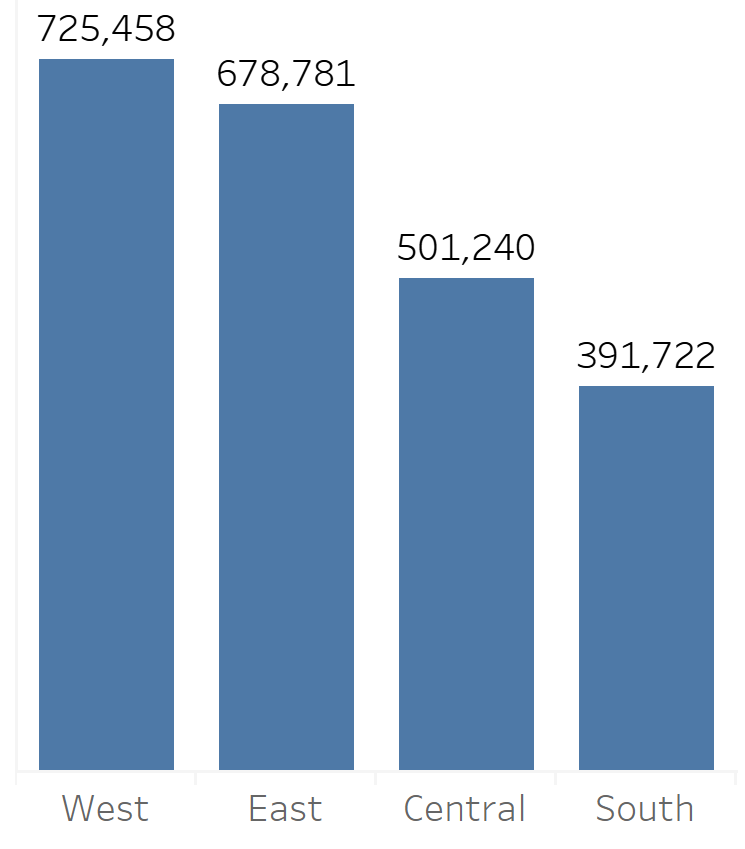
해당 차트에서는 0이 되는 기준선이 나타났다. 이처럼 차트에서는 축을 기준으로 0이 되는 기준선을 설정해주는 것이 기준을 맞추고 차트를 보기 편하게 해준다.
5. 마크 색상과 불투명도 활용 + 짙은 색상의 테두리 활용
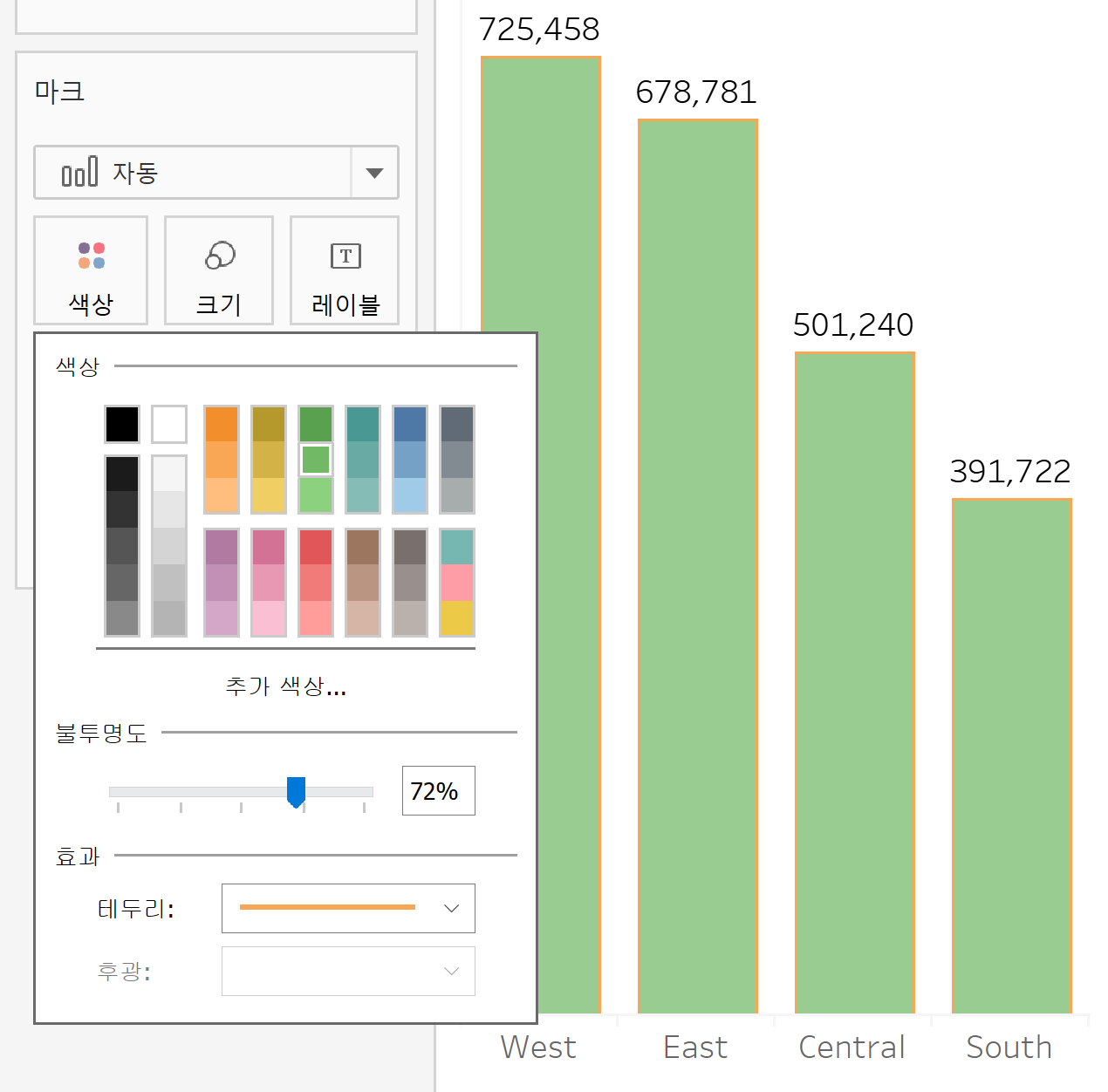
마크 -> 색상을 클릭하면 해당 차트의 색상을 변경할 수 있다. 나타내고 싶은 색상을 클릭 후, 불투명도를 적절하게 맞춘다음 테두리를 상반된 색깔로 한다면 시각적인 효과를 입힐 수 있다.
'데이터 분석 & 시각화 > Tableau' 카테고리의 다른 글
| Tableau - Tableau란?? (0) | 2021.03.31 |
|---|

최근댓글